You are here
Using a Gamepad
As of v1.1.0, EQMac supports the use of a gamepad to control various features of the software. I personally use a Logitech Wireless Rumblepad 2, which attaches to the Mac with a small USB wireless receiver. However, it should be that any gamepad device which interfaces with software via the USB HID protocol will work in some way with EQMac. If you don't need to install a special device driver on the Mac, chances are the gamepad will work with EQMac.
Before you can use your gamepad with EQMac, you will need to configure it so that EQMac knows what you want each of the buttons and joysticks to do. You can find the configuration settings in EQMac -> Preferences... The settings dialog looks as shown below:
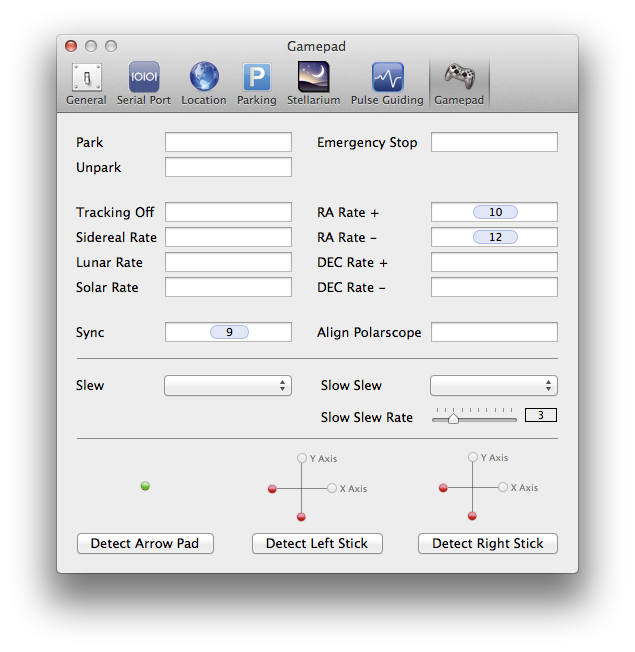
The configuration is split into 3 sections. The top section configures which button will activate each of the listed functions. For example, my own gamepad configuration is setup so that button 10 increases the manual slew rate and button 12 decreases it. Similarly, button 9 will do a sync to the last selected target. The middle section specifies which of the joysticks to using for slewing, and optionally "slow slewing" (more on this further down). Finally, the bottom section contains the tools needed to detect and configure the various joysticks and arrow pads that your gamepad may contain. The red and green "LEDs" indicate whether or not EQMac thinks you've configured these things or not. In the image above, the arrow pad has been successfully detected, but the joysticks have not.
General Configuration Notes
Before getting started with the configuration, it is worth noting that whilst you have the Preferences window open, EQMac is in a special configuration mode and any gamepad inputs will be treated as configuration actions. Therefore, once you've configured the gamepad, you will not be able to use it to control the mount while the Preferences window remains open.
Configuring Gamepad Buttons
To configure actions for the different buttons on your gamepad, first make sure it is plugged into the Mac. Using the mouse, click in the input field next to one of the actions in the top section of the configuration dialog. Then simply click the gamepad button you'd like to activate this feature. You should notice a button number "token" appear in the input field. The numbers that appear are not necessarily related to any labelling that may be physically on your gamepad. They are internal numbers by which the system can recognise the different buttons.
Once you have configured several buttons in this way, you can use them to control the various features of EQMac once you close the Preferences window. If you change your mind about a particular button, you can simply edit the input field in the configuration dialog and delete the button token.
Also worth mentioning is the fact that you cannot assign buttons that are part of an arrow pad to functions in the top section of the configuration dialog. This is because an arrow pad is considered to be a special type of joystick and does not generate button-like inputs to which EQMac can respond. You can, however, use the arrow pad to control slewing if you so desire.
Configuring an Arrow Pad
If your gamepad has an arrow thumbpad, you will need to have EQMac detect it before it can be used to control slewing. To do this, click the Detect Arrow Pad button at the bottom left of the configuration dialog. The LED above should be RED. Then simply click any of the arrows on the thumbpad and the LED should turn GREEN if EQMac has detected the arrows. If the LED does not turn green, then EQMac was not able to recognise the arrows for some reason and you should "unclick" the Detect Arrow Pad button to stop the detection.
Once your arrow pad has been detected, you can assign it to control a slewing function if you wish. More on this below.
Configuring a Joystick
Gamepads may come with one or more joysticks. EQMac can support a "left" and a "right" stick if you have them on your device. Each stick needs to be detected separately. To do this, let's consider how to detect the "left" stick. First click the Detect Left Stick button, and then click the X-axis option. While the LED for the X-axis is RED, slowly move the left joystick horizontally back and forth until the LED turns GREEN. Try not to move the stick vertically at all while you are doing this. Once the LED turns GREEN, click the Y-axis option and do the same thing, but this time slowly move the stick vertically up and down (and try not to make horizontal movements). Once both LEDs are GREEN, your joystick is fully detected. You can repeat this process for the other joystick if you have one.
Assigning Arrow Pad and Joystick Functions
The middle section of the configuration dialog allows you to select which stick or arrow pad to use for slewing the mount. For each slewing function you can select None, Left Stick, Right Stick, or the Arrow Pad.
The Slew function refers to general manual slewing of the mount and is essentially the same as clicking on the N, S, E, W buttons in the main UI window. When you use the assigned stick or arrow pad to control slewing, the mount will slew at the rate configured by the RA and DEC rate sliders in the main UI window.
The Slow Slew function is essentially the same as the normal slewing function except that you can preset a slew rate for it in the gamepad configuration dialog. The idea here is that you can have the main slewing function set up on the Left stick (for example) and have it slew around at arbitrary speeds. However, on the Right stick (say), you can set up Slow Slewing for doing fine star alignment adjustments without having to constantly switch slew speeds (which you'd have to do without this feature). Of course, you are free to set whatever slew rate you like for the "slow" slew feature, so nothing would stop you from setting a high slew rate if you wanted to have a stick that was always slewing at maximum speed, for example.
How I Configure My Gamepad
What I generally do is have things setup so that one stick slews slowly for fine alignment adjustments, and the other slews at the current rate. I then have 2 buttons set so that I can quickly increase or decrease the slew speed if I need. Finally, I have another button set to perform a Sync. This allows me to do star alignment easily by choosing a target in the Sky Chart map, slewing to it, then using the gamepad to get the star aligned and finally Sync it without having to use the computer.
- Printer-friendly version
- Log in to post comments